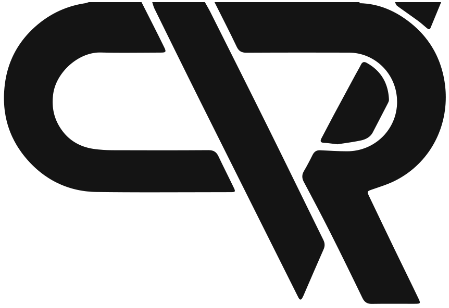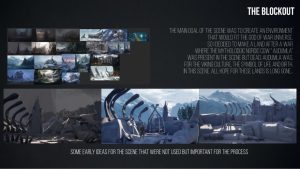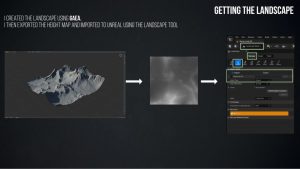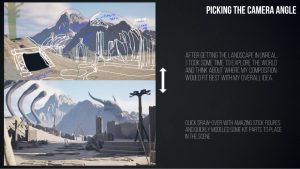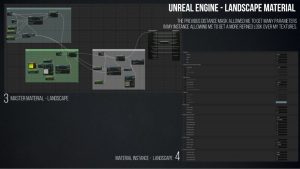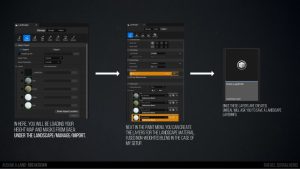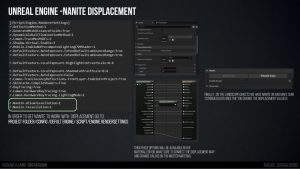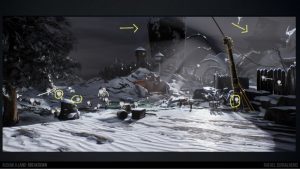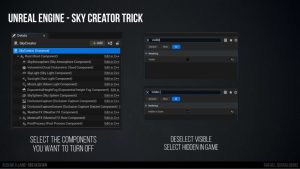إليك كيفية إنشاء مشهد ثلجي خارجي باستخدام Unreal Engine وHoudini

يناقش رافائيل سيرالهيرو في هذه المقالة مشروع Audumla Land، وعملية إنشاء المواد، ويشاركنا إعداد الإضاءة.
رافائيل سيرالهيرو، طالب فنون البيئة في مدرسة جنومون يركز على خلق البيئة للألعاب. Audumla Land هو مفهوم أصلي مستوحى بشكل كبير من عالم God of War
وكانت Audumla بقرة تغذي الطبيعة الأم في ثقافة الفايكنغ. يرتبط هذا الرمز بالخصوبة والحياة. في هذه القطعة، توفيت Audumla منذ فترة طويلة. وكذلك محيطها الذي تعصف به الفوضى والحرب ونسيم هذه الجبال البارد.
سيقوم في هذه المقالة تفصيل بعض جوانب إنشاء هذه البيئة المحددة باستخدام أدوات مثل Unreal Engine وGaea وHoudini.
يناقش رافائيل سيرالهيرو في هذه المقالة مشروع Audumla Land، وعملية إنشاء
يقول رافائيل سيرالهيرو:
لقد حاولت إجراء أكبر عدد ممكن من التكرارات المختلفة باستخدام شبكات بسيطة أثناء مرحلة الحظر. وأعتقد اعتقادا راسخا أنه كلما أسرعنا في الفشل، كلما أسرعنا في تحقيق النتيجة النهائية والأفضل.
لقد قمت بثلاث تكرارات مختلفة للمشهد ولم أقتنع بأي منها. لذلك، تعاملت مع الأمر بشكل مختلف. كنت أعلم أنني أريد أن يبدو المشهد كبيرًا وواسعًا. أردت أيضًا أن أتعلم سير عمل التضاريس باستخدام Unreal. لذلك، قررت الانتقال إلى Gaea لبناء تضاريسي وقصر مشهدي على تضاريس محددة.
إنشاء التضاريس وإعداد المواد غير الواقعية
لإنشاء تضاريسي، استخدمت Gaea. يسمح Gaea بإنشاء تضاريس باستخدام سير عمل العقد وهو أمر بديهي نسبيًا للفهم. وكان الهدف من التضاريس هو الحصول على جبال حادة ومدببة في المشهد. لذلك، فيما يتعلق بالعقد، كان لدي تضاريس كنت سعيدًا بها. تعتبر Gaea رائعة ليس فقط لإنشاء تضاريس شبكية ولكن أيضًا للتركيب. لقد استخدمت البرنامج لإنشاء أقنعة للمكان الذي أريد أن تكون فيه المواد الخاصة بي. أصبحت هذه الأقنعة مفيدة عند إعداد المشهد داخل Unreal Engine.
بمجرد رضاك عن التضاريس وأنسجة الأقنعة، فقد حان الوقت لتصديرها. لدى Gaea طريقتان مختلفتان يمكنك من خلالهما إخراج التضاريس. الأول، باستخدام عقدة تسمى Mesher، والتي ستقوم بتصدير شبكة التضاريس إلى الخارج كملف .obj أو .fbx. الطريقة الثانية هي عن طريق تصدير خريطة الارتفاع. في حالتي، قمت بتصدير خريطة الارتفاع من Gaea واستخدمتها داخل Unreal.
عند العمل بين Gaea وUnreal Engine، توجد ترجمة جزئية بين ما يتم عرضه في Gaea وUnreal، ولكنها ليست دقيقة. أيضًا، عند تصدير الخرائط، يعد الحفاظ على حجم الخريطة بنفس حجم المشهد الطبيعي لمحرك Unreal أمرًا ضروريًا. يحتوي Unreal Engine على وثائق رائعة حول هذا الموضوع إذا كنت ترغب في استكشاف هذا الأمر بشكل أكبر. ولكن تأكد من أن المناظر الطبيعية الخاصة بك لها نفس الأبعاد تمامًا في Unreal Engine وGeaa. في حالتي، كانت خريطة الارتفاع 1009×1009.
اقرأ أيضاً: فنان مستوى شهير يتحدث عن مشروع Gljúfur المصنوع بمحرك Unreal Engine
بعد ذلك، قمت باستيراد خريطة الارتفاع إلى المناظر الطبيعية الخاصة بي داخل Unreal Engine وقمت بتعديل المشهد للتأكد من أن التضاريس كانت فوق شبكة Unreal. بمجرد أن أصبحت التضاريس في مكانها الصحيح، بدأت في استكشاف لقطات ومواقع مختلفة لبناء المشهد الخاص بي منها. عندما وجدته، قبل أن أقفز لوضع أشياء مختلفة في المشهد، بدأت برسم شكل عصا فوق عدسة الكاميرا لفهم أفضل إلى أين ستتجه الأمور. لقد ساعدني هذا في تشكيل العمل للمستقبل نظرًا لأن التراكيب النهائية احتفظت بالكثير من الموضع الأولي.
في الصورة أعلاه، يمكنك رؤية الرسم العلوي وهو الذي خططت له بسرعة، وفي الأسفل يوجد التكرار بعد ذلك مباشرة، مع وجود بعض الكائنات في مكانها ومحاولة مطابقة الفكرة العامة.
لقد حان الوقت الآن لإعداد مادة المناظر الطبيعية للتضاريس. يمكنك استخدام المواد القابلة للحراثة، أو المسح الضوئي الكبير، أو مجرد ألوان بسيطة للبدء بها. في حالتي، قمت بإنشاء بعض الأنسجة باستخدام Substance 3D Designer والتي استخدمتها بعد ذلك في المشهد الخاص بي.
للبدء في إعداد المادة الرئيسية للمناظر الطبيعية، بدأت بما يلي:
- إنشاء قناع مسافة يسمح لي بالتحكم في مقدار الكثافة العادية والتجانب وما إلى ذلك، بناءً على موضع الكاميرا. كان هذا مفيدًا لتجنب مشكلات الحراثة وبيع شكل وملمس الأنسجة بشكل أفضل على مسافات معينة.
- ثم قمت بإنشاء وظائف المواد لجميع المواد الموجودة التي كنت سأستخدمها في المناظر الطبيعية الخاصة بي. في هذا المشروع، استخدمت 4 طبقات من المواد: واحدة للصخرة، وواحدة لتنوع الصخور، وواحدة للتربة، وأخيرًا للثلج.
- كانت الخطوة التالية هي إنشاء مادة رئيسية لدمج العمل السابق. من خلال سحب وظائف المواد إلى المادة الرئيسية ومزجها مع خاصية مزيج المواد، نحصل على كل شيء متصل بشكل صحيح. ومع ذلك، لرسم الأنسجة فوق بعضها البعض مع احترام خريطة الارتفاع الخاصة بها جميعًا، نحتاج إلى استخدام عقدة Height Lerp. نقطة أخرى مهمة هي توصيل عينة طبقة LandScape بمرحلة انتقال Height Lerp لتوصيل الأقنعة من Gaea بها والحصول على المساحة الإجمالية للأنسجة التي نرغب فيها.
- أخيرًا، قمت بإنشاء مثيل مادي من المادة الرئيسية وقم بتوصيله بالمناظر الطبيعية.
بمجرد إنشاء الجزء المادي، قمت باستيراد الأقنعة التي تم إنشاؤها في Gaea في قسم المناظر الطبيعية. لا يلزم أن تكون ملفات القناع هذه داخل Unreal Engine. بعد ذلك، بعد استيراد الأقنعة، ستظهر الطبقات تلقائيًا في قائمة الرسام. ومع ذلك، في بعض الأحيان، تكون مادة المناظر الطبيعية عربات التي تجرها الدواب. إذا، لسبب ما، لم تظهر الطبقات أو كانت بحاجة إلى تحديث، فإن أفضل طريقة وجدتها هي إنشاء مادة “وهمية” (مادة فارغة)، وتطبيقها على المناظر الطبيعية، ثم إعادة تطبيق مثيل المادة الصحيح. يقوم Unreal بتحديث واجهة المستخدم بمجرد تطبيق المادة على المناظر الطبيعية. توضح الصورة أدناه هذه الخطوات بمزيد من التفصيل لتمنحك فهمًا مرئيًا لما شرحته للتو.
النزوح في غير واقعي
هذا الجزء اختياري تمامًا إذا كنت تقوم بإنشاء مشهد مثل هذا. لكنني أردت أن أحاول التعود على تقنية Unreal Engine الخاصة بـ Nanite. لإتاحة ذلك، ذهبت إلى (مجلد المشروع/التكوين/المحرك الافتراضي) داخل المحرك الافتراضي، وفتحته كملف ملاحظة. ثم ضمن: Script/Engine.RenderSettings، قمت بإدراج هذين السطرين من التعليمات البرمجية:
r.Nanite.AllowTescellation=1
r.Nanite. التغطية بالفسيفساء = 1
عند إعادة فتح مشروعك، من المحتمل أن يقوم Unreal بإعادة ترجمة بعض التظليلات لإتاحة Nanite.
داخل Unreal Engine، في المادة الرئيسية، سمات المادة، سيكون لديك خيار جديد للإزاحة. ستستخدم المادة الإزاحة في LandScape عن طريق ربط خريطة الارتفاع بالإزاحة. الجانب السلبي لهذا الأسلوب هو أنه يجب تغيير قيم الإزاحة في المادة الرئيسية، وعادةً ليس من السهل رؤية التحديث في الوقت الفعلي. وذلك لأنه بمجرد تطبيقنا لعمليات الإزاحة وتغيير الإعدادات في المادة، احتجنا إلى إعادة بناء البيانات في المشهد الطبيعي للحصول على نتيجة أفضل. مرة أخرى، لا يتطلب الأمر سوى بعض التعديلات قبل الحصول على نتيجة جيدة. بالنسبة لـ Audumla Land، استخدمت الإزاحة لاثنين من مواد المناظر الطبيعية الأربعة الخاصة بي.
إنشاء المجموعة، والتركيب المبلط، والنباتات، وتعيين الدعائم للملابس
مع وجود مواد المناظر الطبيعية في مكانها وإنشاء أنسجة الحراثة، فقد حان الوقت لإنشاء قطع المجموعة وتحسين الأنسجة.
كان العمل على هذا المشهد ممتعًا لأنني صنعت الكثير من الأصول المنحوتة يدويًا لتناسب عالم الفايكنغ. تم إنشاء معظم المجموعة باستخدام Maya لشبكة شاملة، ثم في ZBrush، حيث حدث معظم السحر، انتقلت النماذج من الكتل إلى الأشياء الحقيقية.
نظرًا لأن معظم المشهد كان عبارة عن أشياء طبيعية ومصنوعة يدويًا، فقد تم قضاء الكثير من الوقت في ZBrush للحصول على بولي عالي ومنخفض. تم استخدام مايا لرسام الأشعة فوق البنفسجية والمواد ثلاثية الأبعاد للخبز وإنشاء الأقنعة.
بعض الأشياء التي قمت بها بشكل مختلف في هذا المشهد كانت محاولة الحصول على قطع أدوات أصغر والحصول على المزيد من الأميال من الدعائم الخاصة بي. صخرة ذات 6 جوانب مختلفة يمكن استخدامها كـ 6 صخور مختلفة. في هذه المرحلة، بدأت أيضًا في إنشاء بعض الأصول التي من شأنها أن تساعدني على مزج بيئتي بشكل أفضل، مع أكوام وكتل الثلج، مما يضيف بعض الواقعية إلى المشهد ويجعله أكثر تماسكًا.
بالإضافة إلى ذلك، في هذه البيئة، قمت بإنشاء بعض أوراق الشجر باستخدام SpeedTree. كنت بحاجة لإنشاء بعض أشجار الصنوبر والنباتات الصغيرة الميتة/المجمدة. داخل SpeedTree، قمت بإنشاء شجرة صنوبر باستخدام مجموعة من بطاقات الجذع والفروع وأوراق الشجر. لقد استخدمت أطلس Megascans لأوراق الصنوبر لأغراض زمنية. بالنسبة للعشب الصغير، بدأت بورقة وتلاعبت بالتوجيه والتشتت والسقوط للحصول على كتلة صغيرة من العشب الميت. إن الشيء العظيم في استخدام SpeedTree مع Unreal هو سير العمل السلس. تمكنت من استيراد الرياح المتولدة في SpeedTree إلى Unreal. الصورة أدناه توضح كيف حققت ذلك.
ثم في Unreal، بمجرد ظهور الشجرة في المشهد، بالنسبة للرياح التي تم إنشاؤها في SpeedTree، قمت بإنشاء WindDirectionalSource. بهذه الطريقة تم نقل إعدادات الرياح التي كنت أستخدمها في SpeedTree إلى Unreal.
هوديني وسير عمل المحرك غير الحقيقي – Snowtopper
كما ذكرت من قبل، كان أحد المخاوف المبكرة عند إنشاء هذه البيئة هو صعوبة تكوين الثلج ومزجه بشكل صحيح.
كنت سأتمكن من إنشاء جغرافية ثلجية فريدة من نوعها، باستخدام Maya وZBrush لإنشاء غطاء ثلجي لمساعدتي في مزج المشهد. ومع ذلك، فإن سير العمل هذا كان سيستغرق مني وقتًا طويلاً لإكماله. لذلك أنشأ صديقي وفنان الأنابيب/الأدوات الرائع ناثان فانديفورت باستخدام Houdini أداة أتاحت لي تحديد الشكل الهندسي داخل Unreal Engine وإرسال تلك القطع بسهولة إلى Houdini والحصول على هندسة Snowtopper استنادًا إلى الشبكة المحددة. هنا يتحدث ناثان عن عمليته وكيف أنشأ هذه الأداة.
ناثان فانديفورت: مرحبًا! اسمي ناثان فانديفورت وأنا طالب مع رافائيل متخصص في تطوير خطوط الأنابيب والأدوات. لقد كان إنشاء أداة الثلج هذه أمرًا ممتعًا للغاية، وأنا متحمس لمشاركة عملية حل المشكلات. تعمل هذه الأداة في Unreal عبر محرك Houdini. وقد أتاح لي ذلك “رسم” هذه الأداة بسرعة، مما أتاح لي إمكانية تشغيل نسخة صالحة للعمل في غضون ساعات قليلة فقط. الخطوات التي تتخذها الأداة لتوليد الثلج هي كما يلي:
- تلقي الأشكال الهندسية الواردة من محرك Unreal وتكرارها على كل منطقة جغرافية من خلال سمة unreal_actor_path الخاصة بها؛
- استخدم حدود كل تكرار لإنشاء شبكة مربعة من النقاط مع عدد أقسام العينات على كل محور؛
- قم بوضع هذه الشبكة وتوجيهها وفقًا للتحكم في اتجاه الثلج المحدد من قبل المستخدم؛
- أقوم بإسقاط النقاط على طول متجه اتجاه الثلج وأقوم بإعدام جميع النقاط التي لا تتصادم مع هندسة التكرار المستهدف أو تتصادم مع الأشكال الهندسية الأخرى التي أستخدمها ككائنات انسداد؛

- أقوم أيضًا بإعدام النقاط استنادًا إلى المنتج النقطي الخاص بها بين ضربتها الطبيعية والتحكم في اتجاه الثلج استنادًا إلى التحكم في مستوى الثلج. وهذا يسمح بتعديل كمية الثلج بسهولة؛
- ثم أقوم بأخذ عينة من كل نقطة بعدد النقاط القريبة منها ويمكنني استخدام هذا النوع كقناع لكثافة الثلج. أقوم بحذف جميع النقاط ذات الكثافة المنخفضة جدًا بحيث لا يمكن التخلص من البتات المتحللة العشوائية؛
- أستخدم أيضًا قناع الكثافة هذا جنبًا إلى جنب مع معلمة مقياس الثلج المحددة من قبل المستخدم لضبط مقياس الثلج. وهذا يعطي تساقطًا لطيفًا بالقرب من حواف كتل الثلج؛
- تتكرر الخطوات المذكورة أعلاه لكل هندسة مدخلات كما هو مذكور أعلاه. وهذا يضمن أن يتم إعطاء كل قطعة هندسية إسقاطًا متساويًا للنقاط بغض النظر عن المقياس.
- أقوم بعد ذلك بتوزيع الكرات الفوقية على كل نقطة من نقاط العينة تلك وربطها وفقًا للقرار الذي يحدده المستخدم. أعطي المستخدم مربع اختيار Retopologize للسماح بإعادة التصميم التلقائي. ثم أقوم بعرض بعض الأشعة فوق البنفسجية وأسميها يومًا.
- خطوة الربط هي الجزء الأكثر استهلاكًا للموارد في العملية، لذا أعطيت المستخدم خيار وضع المعاينة الذي يعرض نقاط العينة كما هي. يتيح ذلك للمستخدم ضبط المعلمات في الوقت الفعلي تقريبًا.
أود أن أشكر رافائيل على إتاحة الفرصة لي للعمل على هذا. لقد تعلمت الكثير عن تقنيات أخذ العينات الهندسية ومحرك Houdini في Unreal. إذا كنت سأقوم بإنشاء هذه الأداة مرة أخرى فسأحاول القيام بذلك بالكامل في Unreal باستخدام Blueprints أو C++ مما يجعل الأداة أكثر أداءً.
رافائيل سيرالهيرو: لقد استخدمت أداة ناثان على نطاق واسع في هذا المشهد ووجدت أنها من الأصول الرائعة التي يجب أن أمتلكها في مجموعة الأدوات الخاصة بي. ساعدتني الأداة في تحسين العناصر المختلفة، مثل الصخور والدعائم، وسمحت لي بتحقيق نتائج مختلفة للثلج بمقياسه وتنوعه ودقة الوضوح وخيارات الشبكة. زودتني الأداة أيضًا بتحسين الشبكة، مما ساعد على تشغيل المشهد بسلاسة.
طبقات القوام غير الواقعية ومحاذاة العالم Z
في Unreal Engine، أنا من أشد المعجبين باستخدام طبقات المواد. في مقالتي السابقة، شرحت كيف قمت بإنشاء إعداد طبقات المواد الخاص بي. ومع ذلك، قررت تقسيمها بشكل أكبر في هذا المشروع وإضافة بعض المعلومات الإضافية. لنبدأ بإظهار عملي خطوة بخطوة. أولاً، دعونا نلقي نظرة على جميع القطع الضرورية لإنشاء هذا الإعداد. في الصورة أدناه، شرحت في خمس خطوات بسيطة كل ما هو ضروري لإنشاء طبقة المواد.
1. قم بإنشاء طبقة مادية. عند إنشاء مادة في غير واقعي، تأكد من تحديد طبقة المادة. هذه هي المادة التي ستقوم فيها بتوصيل جميع خرائط النسيج الخاصة بك بالفتحات الصحيحة وكشف المعلمات مثل الكثافة العادية والخشونة وغير ذلك الكثير. فيما يلي مثال لطبقة المادة التي قمت بإنشائها لهذا المشهد.
- قم بإنشاء مثيل طبقة المواد. يتيح لنا ذلك الحصول على المزيد من المواد وتبديل خرائط النسيج بسهولة. تعتبر هذه الطريقة فعالة بشكل لا يصدق في حالة احتياجك إلى تغيير أو إضافة سمة معينة إلى الرسم البياني للمادة والقيام بذلك في طبقة واحدة فقط بدلاً من طبقات متعددة. من خلال تثبيت طبقة مادة واحدة، سيتم تحديث جميع المواد الأخرى تلقائيًا بمجرد تغيير الطبقة الأولى.
- إنشاء مزيج من طبقات المواد. هذه قوية للغاية لأنها تسمح لك بإنشاء أي مزيج. نظرًا لأنني كنت أقوم بإنشاء مشهد بالثلج، فقد أردت أن يحتوي نسيجي دائمًا على نسيج ثلجي يغطي الجزء العلوي فقط من الشكل الهندسي. من أجل ذلك، قمت بإنشاء مزيج طبقة مادة من شأنه أن يمزج الطبقة العليا من المادة الخاصة بي باستخدام World Align Z. بالإضافة إلى ذلك، كان لدي طبقة مزج إضافية لمزج RGB وقناع. كان هذان العنصران كافيين لهذا المشهد، ولكن يمكنك أن تكون مبدعًا وتنشئ أي مزيج قد تحتاجه. تعرض الصورة أدناه كلا من مزيج المواد الذي قمت بإنشائه لهذا المشهد المحدد. مرة أخرى، لا يوجد شيء معقد للغاية ولكنه فعال.
- قم بإنشاء المادة الرئيسية. ستتلقى هذه المادة أي خرائط مخبوزة إضافية، مثل الخرائط العادية.
- مثيل المادة الرئيسية. مرة أخرى، من خلال إنشاء مواد من عنصر رئيسي واحد فقط، يسمح لنا بتغيير وتحديث العنصر الرئيسي والحصول على هذه التغييرات في جميع الحالات. توضح الصورة أدناه كيف قمت بإعداد المادة الرئيسية الخاصة بي وإلقاء نظرة على مثيل المادة، داخل معلمة الطبقة.
إلى جانب طبقات المواد، إليك بعض النصائح الإضافية التي أردت مشاركتها. بالنسبة لهذا المشهد، استخدمت خريطة عادية مفصلة للحصول على ضوضاء أكثر دقة ووضوحًا في بعض الأنسجة. لقد نجح هذا بشكل جيد جدًا على الصخور والثلج. لقد قمت بتطبيق هذه الخريطة العادية التفصيلية على طبقة المادة الخاصة بي. فيما يلي مقارنة بين نفس الكائنات مع الوضع الطبيعي التفصيلي وإيقافه وتشغيله. وأخيرًا، استخدمت ثبات اللون في قوام الثلج للحصول على انتقال أكثر وضوحًا وسلاسة. هذا سمح لي بالسقوط الناعم من الهندسة إلى الحافة. يعد هذا إعدادًا مباشرًا، وأنا أشجع استخدامه لمواد مختلفة مثل الثلج أو الرمل أو الطحالب. أو أي هندسة ستكون بمثابة تنورة. فيما يلي بعض الصور لمقارنة نتائج ثبات الألوان الذي تم استخدامه مرة واحدة في المشهد.
وكان هذا هو المشهد الذي شرحته حتى الآن. جميع النماذج مزخرفة وفي مكانها، مع مظهر وتكوين شاملين. لكن، في هذه المرحلة، كان من المهم العودة إلى اللوحة المرجعية ودفع المشهد نحو ما تصورته في البداية.
في هذه المرحلة، أحب أن أحصل على قوة لتمريرها إلى الإضاءة الخاصة بي، ومزج المشاهد بشكل أفضل مع الدعائم والتنانير الأصغر، بالإضافة إلى تصحيح أي مشكلة تتعلق بالقيمة أو قيمة الخشونة. هذه الخطوات سوف تأخذ المشهد من المتوسط إلى الرائع. هذا ما أعمل عليه عادةً في هذه المرحلة من المشهد:
أشعل المشهد
طقم فستان مع دعائم أصغر
تصحيح الألوان الأساسية وخرائط الخشونة
تنظيف التركيبة
تفاصيل إضافية مع المكونات الإضافية.
ضوء
بالنسبة للإضاءة، أردت أن يأتي ضوء الشمس من خلف الأضلاع ويعبر التكوين من اليسار إلى اليمين. ومع ذلك، يتم تدريس الإضاءة الخارجية للفن المباشر، ولكن لا يزال ممكنا. لتحقيق الإضاءة الخاصة بي، قمت بإنشاء ضوء اتجاهي مثل شمسي، وخلفية HDR للعمل كمصدر ضوء ثانوي، ثم استخدمت أضواء نقطية وأضواء موجهة متعددة للحصول على مظهر أكثر إمتاعًا. كمرجع هنا هو المشهد فقط مع الضوء الاتجاهي وخلفية HDR:
لاحظ أن المشهد العام مظلم جدًا. كانت المشكلة في إعداد الإضاءة هذا هي أن نقاط اهتمامي الرئيسية كانت بحاجة إلى تسليط الضوء عليها بالطريقة التي أردتها، وكان معظم العمل الذي قمت بإنشائه يصبح داكنًا بسبب ظل المناظر الطبيعية. لذا، لتجنب ذلك والحصول على المزيد من المشهد، اضطررت إلى وضع مصابيح إضافية يدويًا للحصول على المظهر الذي كنت أبحث عنه. بالإضافة إلى ذلك، للحصول على تأثير أشعة إلهية أقوى، كما لو كان الضوء مغطى بالغيوم، أضفت هذه المكعبات العملاقة مع قناع العتامة المتصل للحصول على مزيد من التنوع في الضوء، كما ترون في الصورة أدناه:
المكونات الإضافية
لاختتام هذا المشهد، انتهى بي الأمر باستخدام بعض المكونات الإضافية التي أوصي بشدة بالحصول عليها على حزام الأدوات الخاص بك. لقد استخدمت بطاقات الضباب في هذا المشهد للحصول على السحب والضباب البعيدة، باستخدام EasyFog بواسطة William Faucher. بعد ذلك، استخدمت Sky Creator من تصميم Dmitry Karpukhin لتساقط الثلوج، وهو مكون إضافي قوي جدًا للإضاءة للمشاهد الخارجية مع أدوات تحكم وتعديلات مباشرة. وفي الختام الطيور الخلفية.
باستخدام EasyFog، تمكنت من تحقيق بعض السحب الرخيصة والديناميكية في الخلفية. فقط قم بوضع البطاقات يدويًا على المشهد ومحاولة احترام تدفق التضاريس للحصول على بعض الأشكال المثيرة للاهتمام. هذا هو المشهد بدون بطاقات ضباب وبطاقات ضباب.
بعد ذلك، استخدمت Sky Creator للثلج والطقس FX. Sky Creator هي أداة إضاءة رائعة، لكنني لم أحصل على المظهر المناسب لهذه البيئة المحددة. لذا، انتهى بي الأمر باستخدامه فقط للثلج. ومع ذلك، وجدت أنه من الصعب أن أفهم كيف يمكنني الحصول على الثلج فقط من Sky Creator. إذن هذه نصيحة. لجعل Sky Creator يعرض لك فقط الثلج أو أي تأثيرات طقس أخرى، قم بإيقاف تشغيل جميع الإعدادات الأخرى ضمن لوحة التفاصيل. هنا كيف تفعلها:
بالنسبة لهذا المشهد، قمت بالاختباء ووضع علامة على “مرئي” في كل شيء باستثناء تأثيرات الطقس. نظرًا لأنني قمت بالفعل بإعداد الضوء بشكل صحيح، لم أرغب في أن يتعارض Sky Creator مع جهاز الإضاءة الخاص بي. وفي النهاية، كان هذا هو الشكل النهائي للمشهد. الجمع بين جميع الخطوات التي شرحتها من قبل.
في ختام هذا المقال، أود أن أشكر جميع الفنانين الرائعين الذين قدموا لي تعليقات وأفكارًا عديدة لتحسين هذا المشهد. أود أيضًا أن أشكر أنطون نابيرالا، الذي أشرف علي وأرشدني في هذه البيئة، وجون أريلانو على كل التعليقات والتوجيه والصبر. كما أشكر ناثان على المشاركة في هذه المقالة وإنشاء أداة أشعر بالامتنان لها بشكل لا يصدق. وأرتي بيرتون، شكرًا لك على السماح لي بمشاركة تفاصيلي وسير العمل في هذا المشهد.
بالإضافة إلى ذلك، إذا كنت تريد معرفة المزيد عن ثقافة وفنون الفايكنج، فإنني أوصي ببعض الكتب والمواقع الإلكترونية. بالنسبة لفن الفايكنج، أوصي بشدة بمراجعة جوناس لاو ماركوسن. يمتلك جوناس كتابًا وموقعًا إلكترونيًا رائعين حيث يمكنك قراءة المزيد عن الفترات الزمنية المختلفة لفن الفايكنج، ومن أين استلهمت النقوش. إذا كنت تريد المزيد من المعلومات التاريخية عن هذه الثقافة الرائعة، فإنني أوصي بمراجعة Sea of Wolves وThe Viking World.